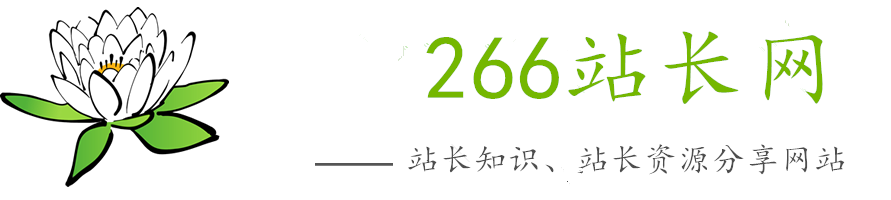对于Windows用户来说,经常需要进行Ubuntu的开发工作,并需要通过Windows远程控制Ubuntu的桌面,那么该如果操作呢?本文将介绍三种方法来实现从Windows远程访问Ubuntu桌面,分别是使用远程桌面协议、VNC和商业工具的方式。

方法一:使用远程桌面协议进行远程访问
Windows自带了一个名为“远程桌面”的功能,可以通过该功能远程访问其他计算机的桌面。但是,要想使用远程桌面功能连接到Ubuntu,还需要安装xRDP。具体操作步骤如下:
1、在Ubuntu中安装xRDP。打开终端并执行以下命令:
sudo apt-get update sudo apt-get install xrdp
2、启动xRDP,执行以下命令:
sudo systemctl enable xrdp sudo systemctl start xrdp
3、在Windows中打开“远程桌面连接”应用程序。输入Ubuntu服务器的IP地址并点击“连接”。
4、输入Ubuntu系统的用户名和密码即可连接到Ubuntu桌面。
方法二:使用VNC从Windows连接到Ubuntu
VNC是一种远程桌面协议,可以将Ubuntu桌面显示在Windows计算机上。要使用VNC连接到Ubuntu,需要在Ubuntu中安装和配置VNC Server,然后在Windows中安装和配置VNC Viewer。具体操作步骤如下:
1、在Ubuntu中安装VNC Server。打开终端并执行以下命令:
sudo apt-get update sudo apt-get install vnc4server
2、启动VNC Server并设置连接密码和端口号。执行以下命令:
vncserver :1
3、编辑VNC Server的配置文件。执行以下命令:
nano ~/.vnc/xstartup
将以下两行代码的注释符“#”去掉:
unset SESSION_MANAGER exec /etc/X11/xinit/xinitrc
保存并关闭文件。然后,在Ubuntu中启动VNC Server:
vncserver -kill :1 vncserver :1 -geometry 1024x768 -depth 24
4、在Windows中下载并安装VNC Viewer。
5、启动VNC Viewer并输入Ubuntu服务器的IP地址和端口号(例如192.168.1.10:5901)。
6、输入之前设置的连接密码,即可连接到Ubuntu桌面。
方法三:使用商业工具远程桌面到Ubuntu
除了上述两种方法外,还可以使用商业工具实现从Windows远程访问Ubuntu桌面,如TeamViewer、AnyDesk等。这些工具提供了更加方便的操作界面和更加稳定的连接质量,但是需要付费或者使用试用版本。
总体而言,以上三种方法都可以实现从Windows远程访问Ubuntu桌面。但是,不同的方法在操作难度、连接质量和安全性等方面存在差异,需要根据实际需求选择合适的方法。