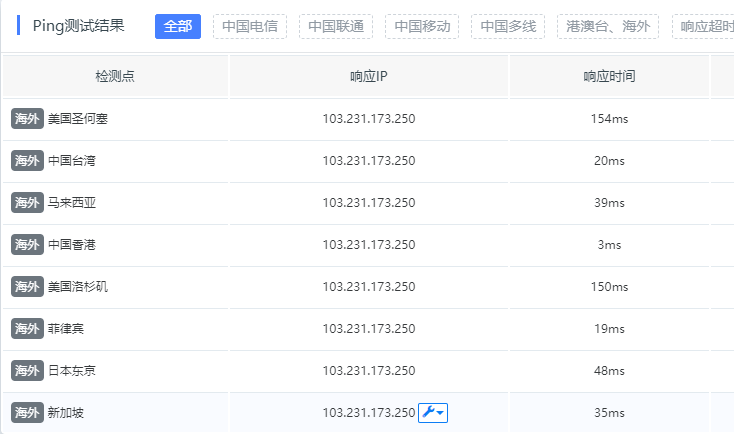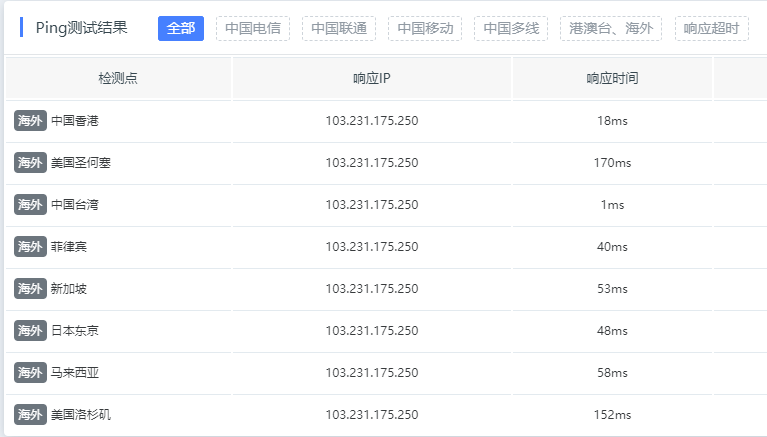Varidata: 香港、台湾服务器,免费测试申请,无需实名、免备案
Varidata2023年双11促销重磅来袭。香港台湾E3主机输入优惠码 “FAST85” 享有永久85折,E5主机输入优惠码 “FAST75” 享有永久75折。而且港台主机升级至500Mbps国际独享带宽仅需加¥400/月,升级至1000Mbps(1Gbps)仅需加¥800。Varidata为全球专业用户提供香港、台湾、美国洛杉矶服务器、日本东京、韩国首尔服务器、内地线路优化和CN2线路选择,多款大带宽、大硬盘和大内存自定义配置选项。DDoS高防保护和CC攻击防御服务,所有服务器默认不限流量,即开即安装,支持多款系统和应用软件。
免费测试申请,无需实名、免备,支付宝、银联、加密货币、信用卡都可付款。
香港大带宽系列(部分机型)
连接全球Tier1电信网络:多条Tier1国际电信运营商线路,助力您的业务覆盖全球!线路快速畅通、稳定可靠!
不限流量:无需担心流量限制,您可以尽情展示您的应用、网站或服务,提供无限的内容和体验,满足用户的需求!
稳定跑满:提供100Mbps – 10Gbps独享带宽选项,无论您的应用或业务承载多大流量,高冗余架构网络,助您始终拥有高速、稳定的网络连接。
默认配置(可定制)
E3系列 – 85折,E5系列 – 75折
加¥400即可升级至500Mbps独享带宽,加¥800可升级至1Gbps独享带宽
购买链接:https://cn.varidata.com/server/hk/high-bandwidth
| CPU核心 | 内存 | 硬盘 | IPs | 月费(RMB) |
| 4核心 | 8GB | 1TB SATA | 5 | 850 |
| 6核心 | 16GB | 2TB SATA | 5 | 1012.5 |
| 8核心 | 16GB | 2TB SATA | 5 | 1050 |
| 12核心 | 32GB | 2*2TB SATA | 5 | 1387.5 |
| 24核心 | 64GB | 2TB SATA | 5 | 2475 |
台湾大带宽系列(部分机型)
E3系列 – 85折,E5系列 – 75折
加¥400即可升级至500Mbps独享带宽,加¥800可升级至1Gbps独享带宽
低延迟接入多条国际海缆和Tier1电信运营商网络,快速连接全球网络,加上港台私有连接极速搭建内网,满足冗余和多种需求场景。
默认配置(可定制)
购买链接:https://cn.varidata.com/server/tw/high-bandwidth
| CPU核心 | 内存 | 硬盘 | IPs | 月费(RMB) |
| 4核心 | 8GB | 1TB SATA | 5 | 850 |
| 4核心 | 16GB | 2TB SATA | 5 | 1012.5 |
| 16核心 | 16GB | 2TB SATA | 5 | 1050 |
| 32核心 | 32GB | 2*2TB SATA | 5 | 1387.5 |